前編の続きで、デザインを制作してから印刷する工程を説明します。(Photoshopでの作り方です)
前編のステンシルのデザインについてはこちらを一読くださいませ。
デザインを制作した後、そのデザインを印刷する必要があります。
その詳細についてまとめていきたいと思います。
Photoshopで境界線の作り方
前編の続きで、不要な色が付いているところは除いて、カットする部分のみ印刷する方法です。
こちらのオードリーヘップバーンを調整していきます。
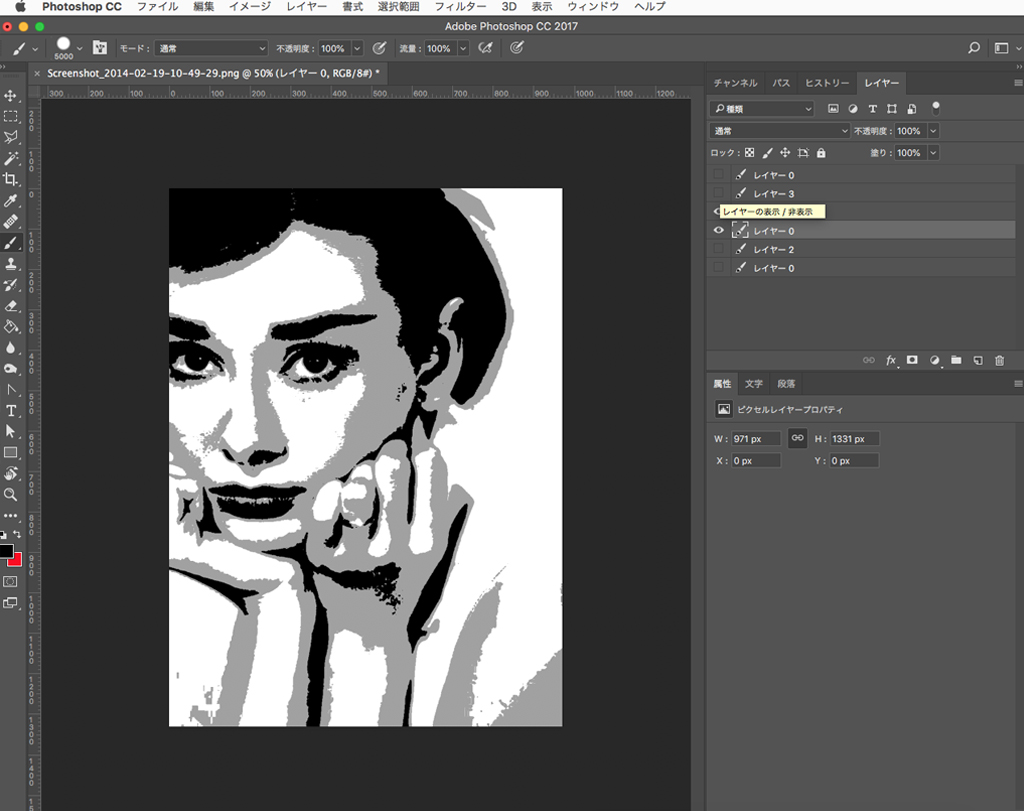
1レイヤー目を選択し、自動選択ツールを選びます。(赤枠)
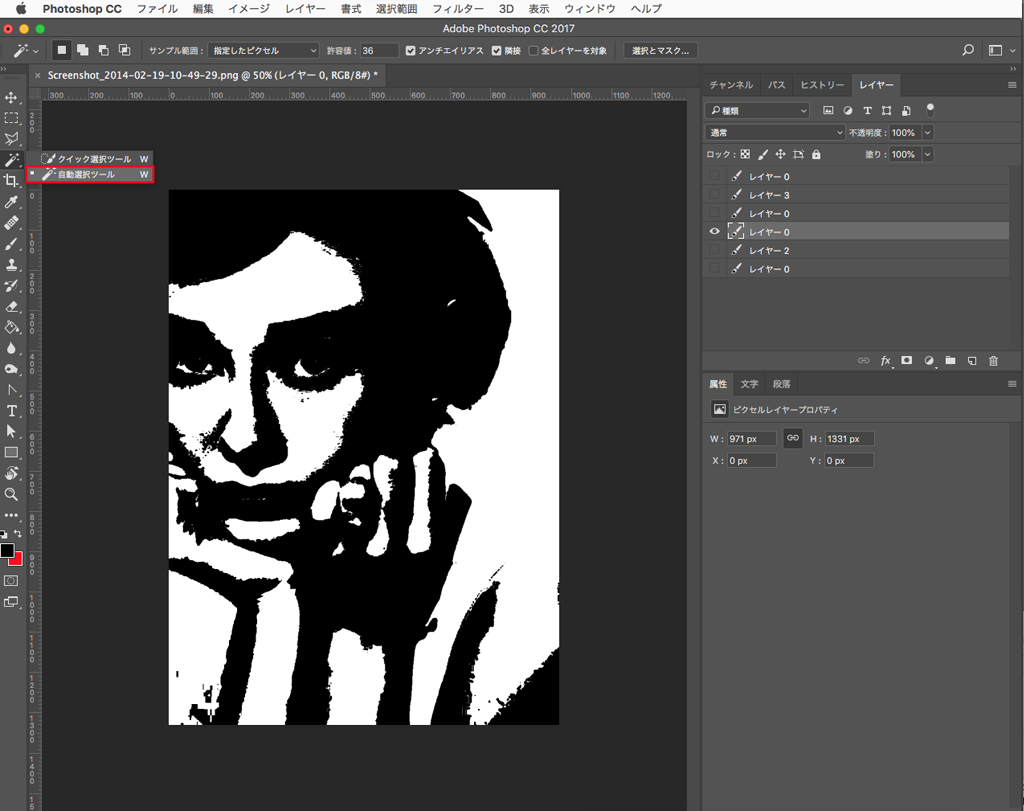
黒い部分を全て自動選択ツールで選択します。(shift押しながら)
選択後、メニューの「選択範囲」>「選択範囲を変更」>「境界線」を選びます。

「境界範囲をふちどる」と出てくるので、1pxにします。
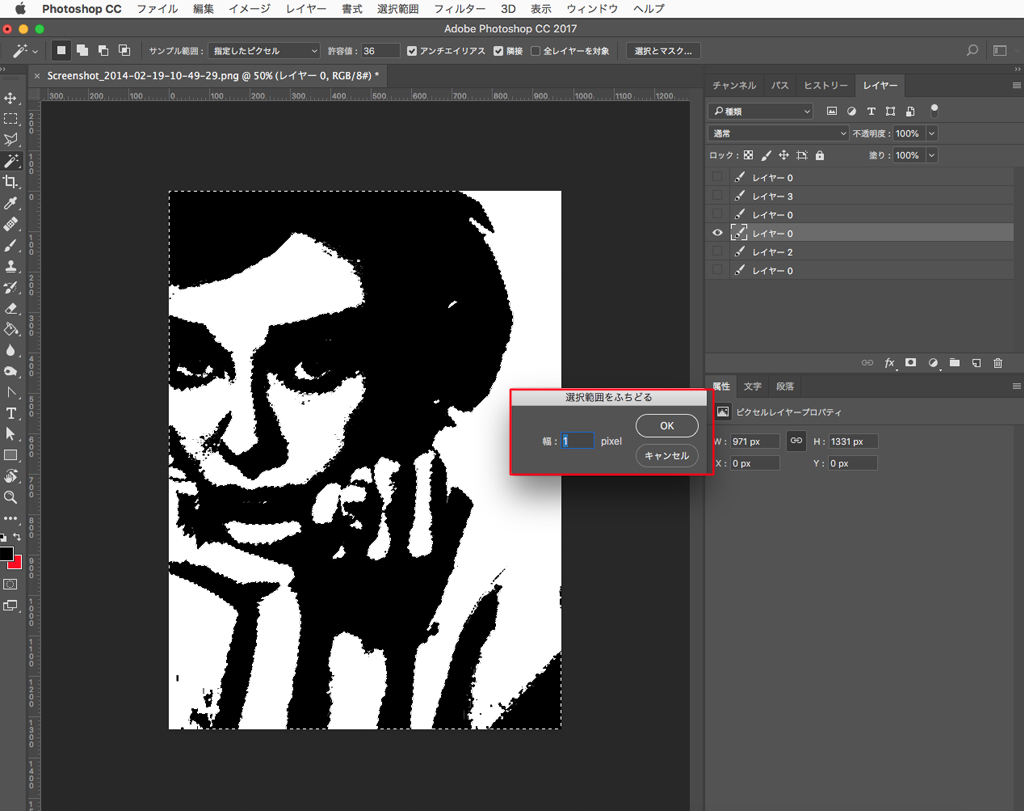
これでふちの部分が選択されました。
次にブラシツールを選択し、5,000ptくらいにしてしまい、色はブラックを選択。
で、ふちどり部分に着色、そのままctrl (or command)+cでコピーし、ctrl (or command)+vで貼り付けましょう。
で、1レイヤー目を非表示にすると、境界線のみの画像に変わるかと思います。
背景に白色をひくと分かりやすいかと思います。
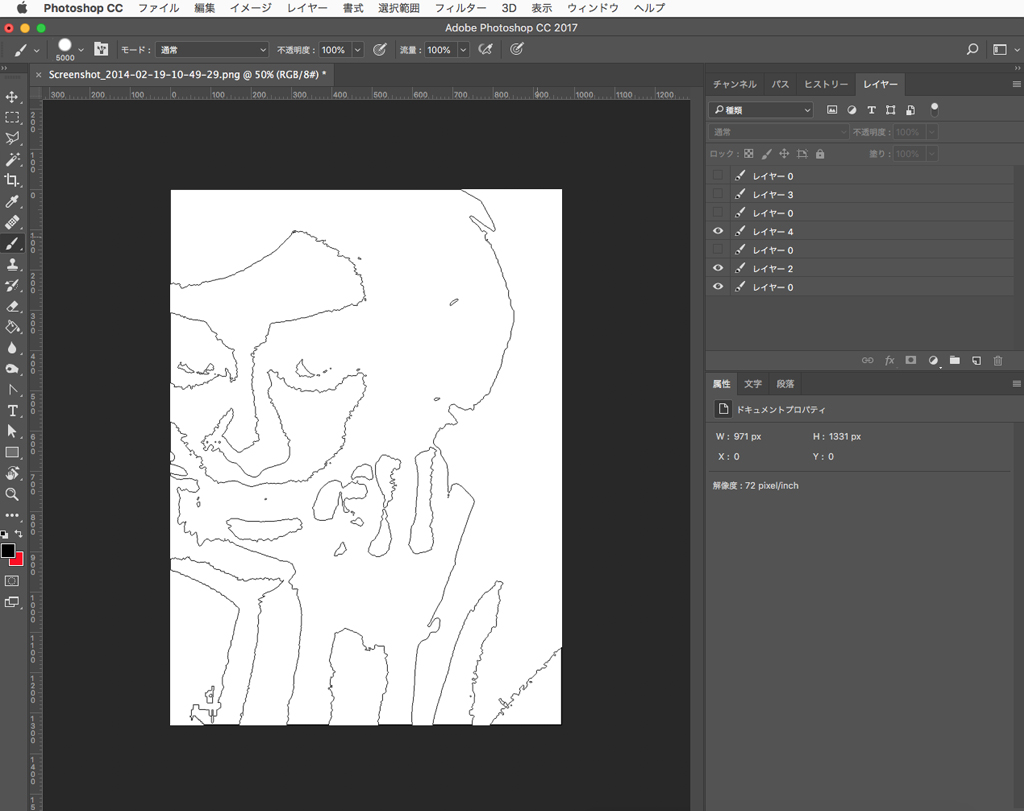
これでカッティングする線のみの画像となりました。
2レイヤー目も同じ要領で、境界線のみにします。
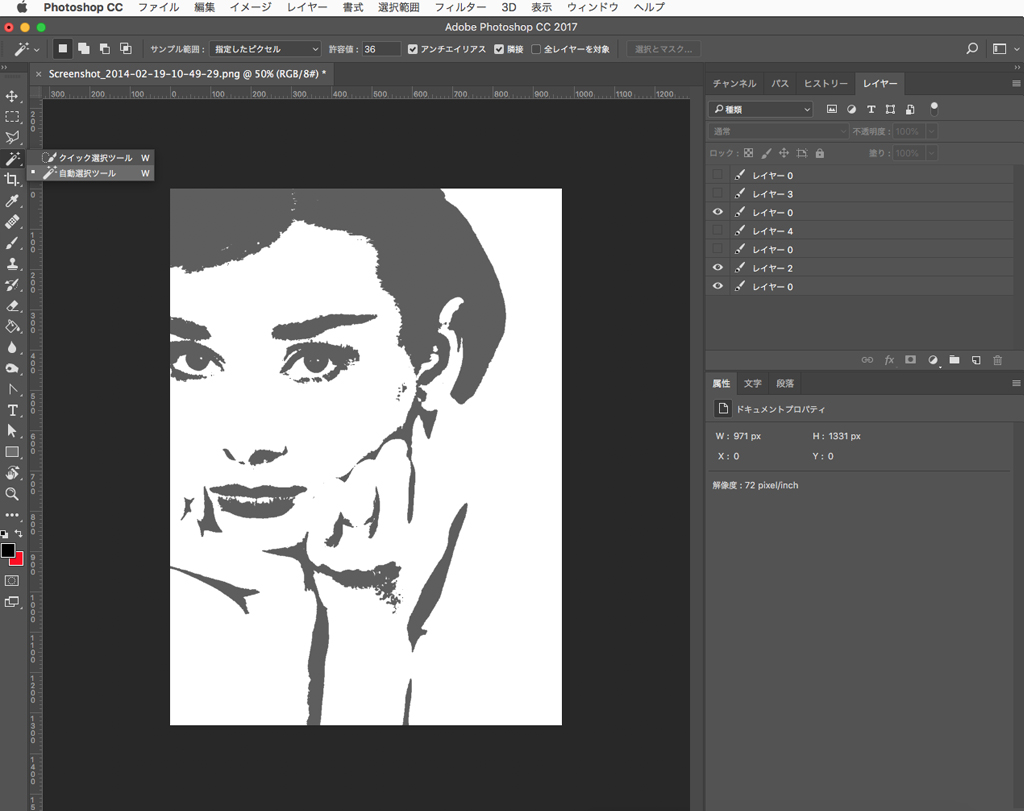
するとこんな感じの画像にかわります。

で、1と2のレイヤーを重ねるとこんな感じの画像になるかと思います。

これをレイヤーごとにJPEG保存すればOKです。
イラレでタイル印刷する方法
A4であればそのままPhotoshopから印刷できるかと思いますが、A4以上の場合、たとえば今回であれば225/275mmのキャンバスに描く予定ですが、A4以上の大きめのものを描きたい場合は、Photoshopでの印刷方法が私は分かりません。。
なので次はイラストレーターで印刷します。(adobe cloud前提で話進めます、すみません)
イラレを開きます。
Photoshop同様にサイズを設定し、先ほど、レイヤー毎に分けた画像を読み込みます。
225/275mmでサイズを設定し、先ほど、レイヤー毎に分けた画像を読み込みます。
(好きなサイズで設定いただいてOKです)
画像を配置し、適度に画像を調整します。
Photoshopで特にサイズしてなかったのではみだしてます。
で、ファイルからプリントを開きます。

拡大・縮小>タイル(プリント可能範囲)を選択します。
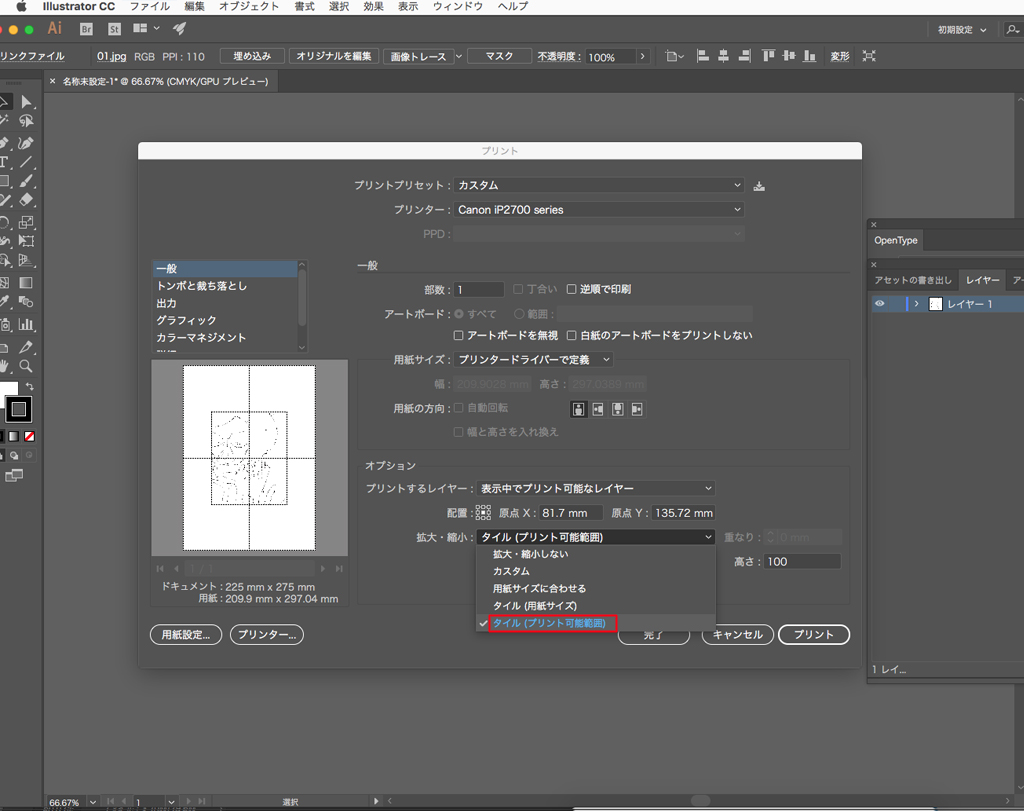
このままだとA4が4枚必要なため、画像の向きを横向きに変更し(赤枠)、A4を2枚分の印刷で済むように調整します。
この状態で印刷します。A4を2枚貼り合わせることになります。
※Photoshopにはおそらくタイルの機能はないと思います

A3出力できるプリンターであれば、A3で印刷してOKです。
A4を貼り合わせると必ず少しだけずれてしまうため、A3で1枚に収めるほうがきれいにカットできます。
A4を2枚、テープで繋ぎ合わせると、大きめのステンシルが出来上がります。
これの応用でA3以上のステンシルを作成することも可能です。
A4の場合、紙を貼り付ける作業が大変ですが。。
デザフェスでライブペイントしたときは、何百枚ものA4用紙を貼り合わせた記憶があります。。
デザフェスでのライブペイントについてはこちら↓
実際に印刷し貼り合わせるとこんな感じになります。
1レイヤー・2レイヤーと分かるように数字を書いておきます。
1レイヤーがグレー、2レイヤーがブラックです。

繋ぎ目部分がズレるというは中央のこのテープを貼り付けている部分↓
ここは出来ればきっちりと揃えた方がきれいに仕上がります。

ここまでで下準備ですね。これをカッティングして型紙の完成です。
まだ少し先は長いです。
カッティングについてはこちらの記事です↓